Common Functionalty
There are some program features that are the same everywhere. These are not explained for each form.
Therefore we have made a summary here.
Online Help

You will find this symbol in almost every input window. If you click on it, your standard browser will open and display the help for this window. In the help you will find a description of the respective form and links to further information.
Open the online help as soon as something is unclear.
Support

The symbol for support is also present in all input windows. Clicking on it will open a window for submitting a support request. Here you can ask us anything, report bugs or tell us about improvement requests.
We will process every request! For more information, see Support Requests.
The Media Manager
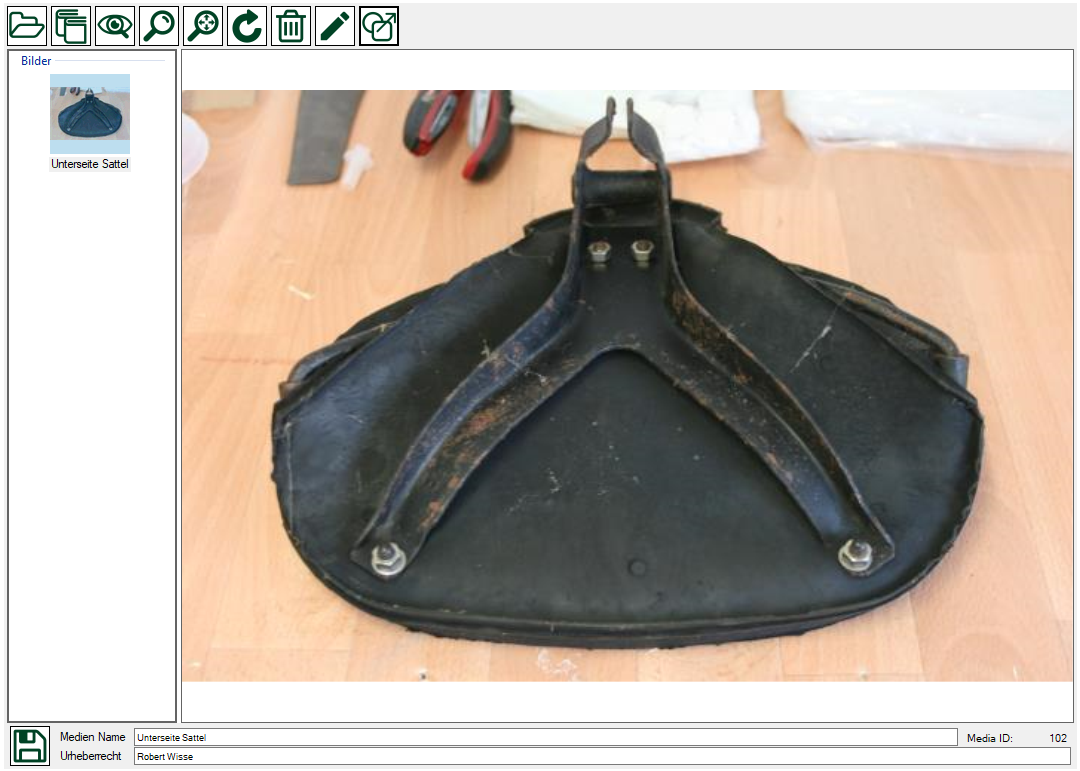
Easy Classics is designed to add media to almost any data. These are displayed and managed via the media manager. The media manager has different functions that are not available everywhere, but the functionality is basically always the same.
A detailed description of the media manager can be found under media management.
Data Input



Anywhere you can insert or change data you will find these three icons for new, save and delete. You can use these functions by clicking the buttons or using keyboard shortcuts:
- New: Ctrl-n (Control + n)
- Save: Ctrl-s (Control + s)
- Delete: Ctrl-d (Control + d)
If data has changed but not yet been saved, the background of the save button turns red. This way you can quickly see that you shouldn't forget to save before you do something else.
When deleting data, associated data will also be deleted, so always think carefully before you click delete!
Date of first entry and date of last change
At the bottom right of each input window you will find two dates. The date on the left indicates the date and time of the first recording, the one on the right the date and time of the last change or the last storage process.
Additional information in the input windows
In each input window you will find additional information if you move the mouse over buttons or input fields. A small additional information field with hints pops up.
Mandatory input fields and validation
Input fields that must be entered in any case have labels that are underlined. In addition, a validation is carried out before saving to check whether all the necessary data has been recorded. If certain data is missing, the input fields are highlighted in red.
Certain input fields require certain data types such as numbers, dates, etc. These are validated directly as you type and you can only leave the field if the format is correct. So if you try to enter text in a number field, you will not be able to leave the field. In this case you must either correct your entry or leave the field empty.
Positions and Size of Forms
Easy Classics remembers the last size and position of each window. So you can determine how you prefer to work. In windows with a detail and overview area, you can also set the size of the individual areas.
In addition, Easy Classics saves this information for each computer. The settings on your laptop are saved differently than on your desktop computer.

