Gemeinsame Funktionalität
Es gibt einige Programmfunktionen, die überall identisch sind. Diese werden nicht für jedes Formular erklärt.
Daher haben wir hier eine Zusammenfassung gemacht.
 Online Hilfe
Online Hilfe
In beinahe jedem Eingabefenster werden Sie dieses Symbol finden. Wenn Sie darauf klicken, öffnet sich ihr Standard-Browser und zeigt zu diesem Fenster die Hilfe an. In der Hilfe finden Sie eine Beschreibung des jeweiligen Formulars und Links zu weiterführenden Informationen.
Öffnen Sie die Online-Hilfe sobald etwas zu einem Eingabefenster unklar ist.
 Support
Support
Ebenfalls in alle Eingabefenster vorhanden ist das Symbol für Support. Wenn Sie darauf klicken, öffnet sich ein Fenster für die Eingabe einer Supportanfrage. Hier können Sie uns alles fragen, Fehler melden oder Verbesserungswünsche mitteilen.
Wir werden jede Anfrage bearbeiten! Weitere Informationen finden Sie unter Supportanfragen.
Der Medienmanager
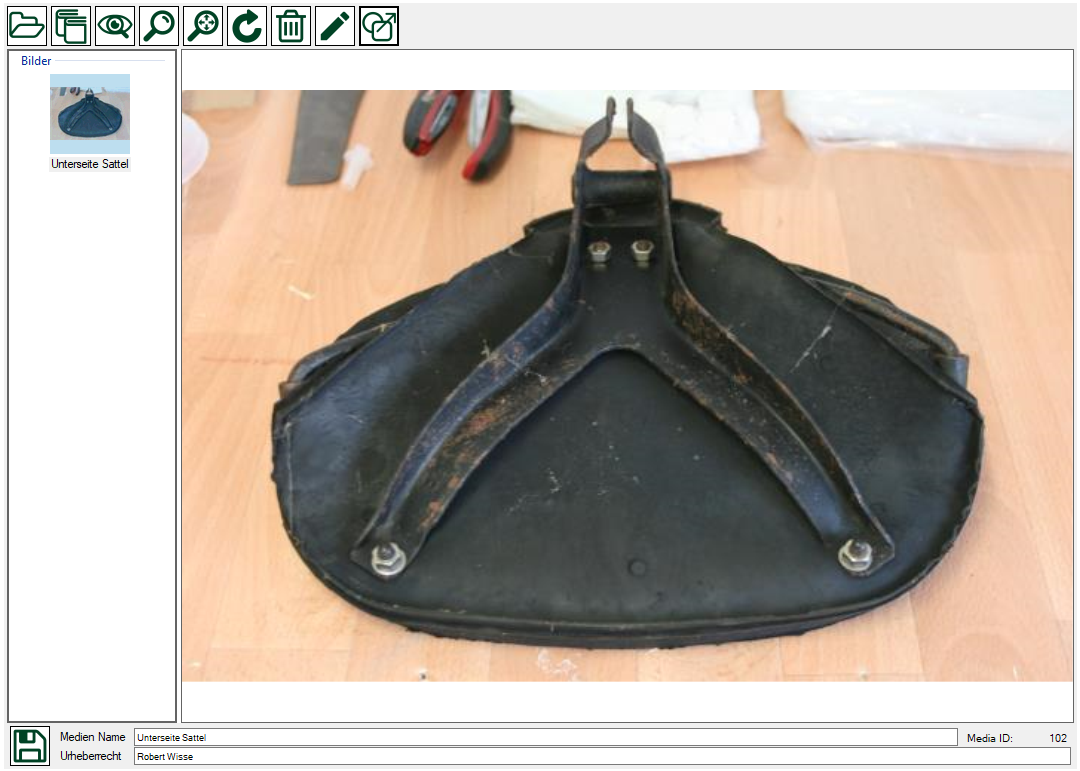
Easy Classics ist so entworfen, dass fast zu allen Daten, Medien hinzugefügt werden können. Diese werden über den Medienmanager angezeigt bzw. verwaltet. Der Medienmanager hat unterschiedliche Funktionen, die nicht überall zur Verfügung stehen aber grundsätzlich ist die Funktionsweise immer identisch.
Eine genaue Beschreibung des Medienmanagers finden Sie unter Medienverwaltung.


 Dateneingabe
Dateneingabe
Überall, wo Sie Daten erfassen können, werden Sie diese drei Symbole für Neu, Speichern und Löschen finden. Sie können diese Funktionen verwenden in dem Sie auf die Schaltflächen klicken oder Tastaturkürzel verwenden:
- Neu: Ctrl-n bzw. Strg-n (Steuerung Taste + n)
- Speichern: Ctrl-s bzw. Strg-s (Steuerung Taste + s)
- Löschen: Ctrl-d bzw. Strg-d (Steuerung Taste + d)
Falls sich Daten geändert haben aber noch nicht gespeichert wurden, wir der Hintergrund des Speichern-Knopfes rot. So sehen Sie schnell, dass Sie nicht vergessen sollte zu speichern, bevor Sie etwas Anderes machen.
Beim Löschen von Daten, werden auch verknüpfte Daten gelöscht, also immer gut nachdenken, bevor Sie auf Löschen klicken!
Datum Ersterfassung und Datum letzte Änderung
Rechts unten in jedem Eingabefenster finden Sie zwei Datumsangaben. Das linke Datum gibt Datum und Uhrzeit der Ersterfassung an, das rechte das Datum und die Uhrzeit der letzten Änderung bzw. des letzten Speichervorgangs.
Zusatzinformationen in den Eingabefenstern
In jedem Eingabefenster finden Sie Zusatzinformationen wenn Sie mit der Maus über Schaltflächen oder Eingabefelder fahren. Es poppt ein kleines zusätzliches Informationsfeld mit Hinweisen auf.
Muss-Eingabefelder und Validierung
Eingabefelder die auf jeden Fall erfasst werden müssen, haben Feldbezeichner die unterstrichen sind. Zusätzlich wird vor dem Speichern eine Validierung ausgeführt um zu kontrollieren, ob alle notwendigen Daten erfasst wurden. Falls bestimmte Daten fehlen, werden die Eingabefelder rot hinterlegt.
Bestimmte Eingabefelder verlangen bestimmte Datentypen wie z.B. Zahlen, Datumsangaben etc. Diese werden direkt während der Eingabe validiert und Sie können das Feld nur verlassen, wenn das Format stimmt. Wenn Sie also versuchen in einem Zahlenfeld einen Text einzugeben, werden Sie das Feld nicht verlassen können. In diesem Falls müssen Sie entweder Ihre Eingabe korrigieren oder das Feld leer lassen.
Fenster Einstellungen, Positionen und Grösse
Easy Classics merkt sich die letzte Grösse und Position jedes Fensters. So können Sie bestimmen, wie Sie am liebsten arbeiten. Bei Fenstern mit Detail- und Übersichtsbereich, können Sie auch die Grösse der einzelnen Bereiche einstellen.
Zudem speichert Easy Classics diese Angaben pro Computer ab. So werden die Einstellungen auf Ihrem Laptop anders gespeichert wie z.B. auf Ihrem Desktop-Rechner.

