Eingabefenster - Medienbibliothek
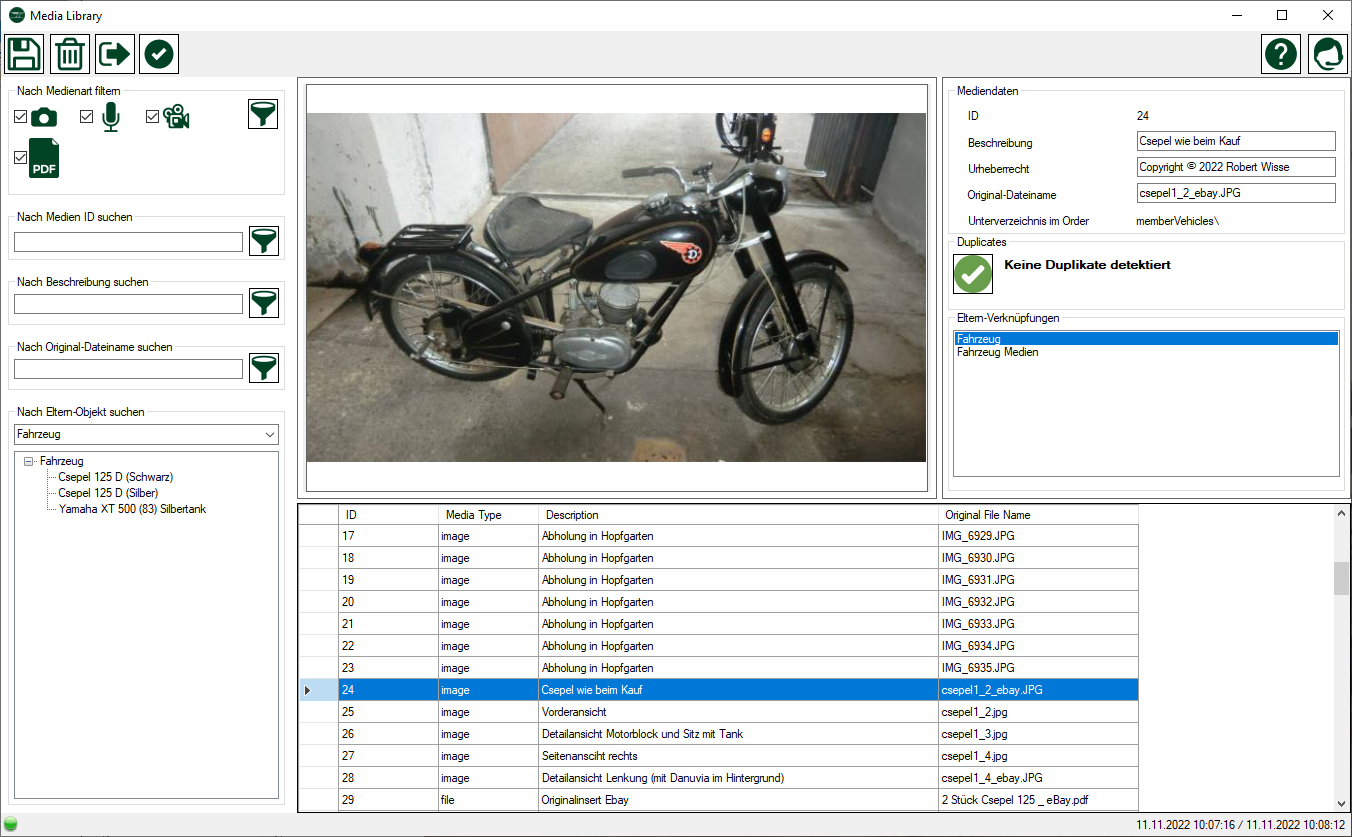
Beschreibung
In der Medienbibliothek können Sie alle Medien verwalten, die Sie überall im Programm hinzufügen.
Nach Medien Suchen
Im linken Teil des Fensters haben Sie unterschiedliche Möglichkeiten um Ihre Medien zu finden.
Nach Medienart filtern: Es gibt vier Medienarten:
 Bilder
Bilder Audioaufnahmen
Audioaufnahmen Videos
Videos PDF-Dokumente.
PDF-Dokumente.
Wählen Sie die entsprechenden Medianarten aus und klicken Sie rechts auf den Filtern-Button. Es werden nun alle Medien mit den entsprechenden Medienarten aufgelistet.
Nach Medien ID suchen: Jedes Medium hat eine eindeutige ID, die bei der Erfassung vergeben wird. Wenn Sie die ID kennen, können Sie exakt nach dieser suchen. Geben Sie die ID in das Feld ein und klicken Sie rechts auf den Filtern-Button.
Nach Beschreibung suchen: Falls Sie zu ihren Medien, Beschreibungen hinzugefügt haben, können Sie nach diesen suchen: Geben Sie einen Text in das Eingabefenster ein und klicken Sie auf den Filtern-Button. Der Text muss nicht dem gesamten Text entsprechen. Im Bild oben sind mehrere Bilder mit der Beschreibung "Abholung in Hopfgarten" gespeichert. Wenn Sie z.B. nur "Abholung" als Suchtext eingeben, werden alle Medien mit dem Text "Abholung" in der Beschreibung angezeigt.
Nach Original-Dateinamen suchen: Wenn Sie ein Medium hinzufügen, wird diese Datei unter der ID abgelegt. Der Original-Dateiname wird allerdings mitgespeichert. Falls Sie den Originalnamen kennen, können Sie nach dieser suchen. So können Sie auch feststellen, ob die selbe Datei mehrfach hinzugefügt worden ist.
Nach Eltern-Objekt suchen: Mit dieser Methode können Sie alle Medien ansehen, die Sie an einer speziellen Stelle im Programm hinzugefügt haben. Wenn Sie z.B. alle Medien ansehen möchten, die Sie zur Historie eines Fahrzeugs hinzugefügt haben, dann wählen Sie aus der Combobox den Eintrag "Fahrzeuggeschichte Medien". In der unteren Liste werden nun zu jedem Fahrzeug alle Historieneinträge aufgelistet. Nun können Sie entweder auf ein bestimmtes Fahrzeug klicken, dann werden alle Medien zur Historie dieses Fahrzeugs angezeigt oder Sie klicken auf einen bestimmten Historien-Eintrag, dann werden alle Medien zu diesem Eintrag angezeigt.
Mediendaten erfassen
In der Medienbibliothek können Sie keinen neuen Medien hinzufügen aber bereits importierte Medien bearbeiten. Im oberen rechten Bereich können Sie die Beschreibung, den Urheberrecht-Text und den Original-Dateiname erfassen bzw. anpassen.
Duplikate detektieren
Falls Sie versehentlich eine Mediendatei mehrfach importiert haben, zeigt die Medienbibliothek das an. Duplikate werden anhand des Originaldateinamens erkannt.
Menü
| Speicher | Speichert Änderungen am aktuellen Datensatz | |
| Datensatz löschen | Löscht das aktuelle Medium. Alle Verknüpfungen in denen das Medium vorkommt werden entfernt und die Datei wird von der Festplatte gelöscht! ACHTUNG: Falls Sie keine Kopie dieses Mediums haben geht es verloren! | |
 |
Fenster schließen | Schließt die Medienbibliothek. |
 |
Medium übernehmen | Wenn Sie die Medienbibliothek aus einem der Medienmanager geöffnet haben, können Sie ein Medium aus der Bibliothek auswählen und dann übernehmen. |
| Online Hilfe | Öffnet diese Online Hilfe | |
| Support | Öffnet das Eingabefenster um Supportanfragen zu übermitteln |
Daten
| Spalte | Datentyp | Beschreibung |
| ID | Gesperrt | Die eindeutige ID dieses Mediums. Mit dieser ID können Sie exakt nach einem Medium suchen. |
| Beschreibung | Text | Die Beschreibung des Mediums. Beschreibungen sind hilfreich, wenn Sie nach Medien suchen möchten. |
| Urheberrecht | Text | Besitzer des Urheberrechts für das Medium |
| Original-Dateiname | Text | Name inkl. Dateityp der ursprünglichen Mediendatei. |
| Unterverzeichnis im Ordner | Gesperrt | Gibt das Unterverzeichnis des Medienablageverzeichnisses an, in dem das Medium gespeichert ist. |

