Eingabefenster - Medienverwaltung
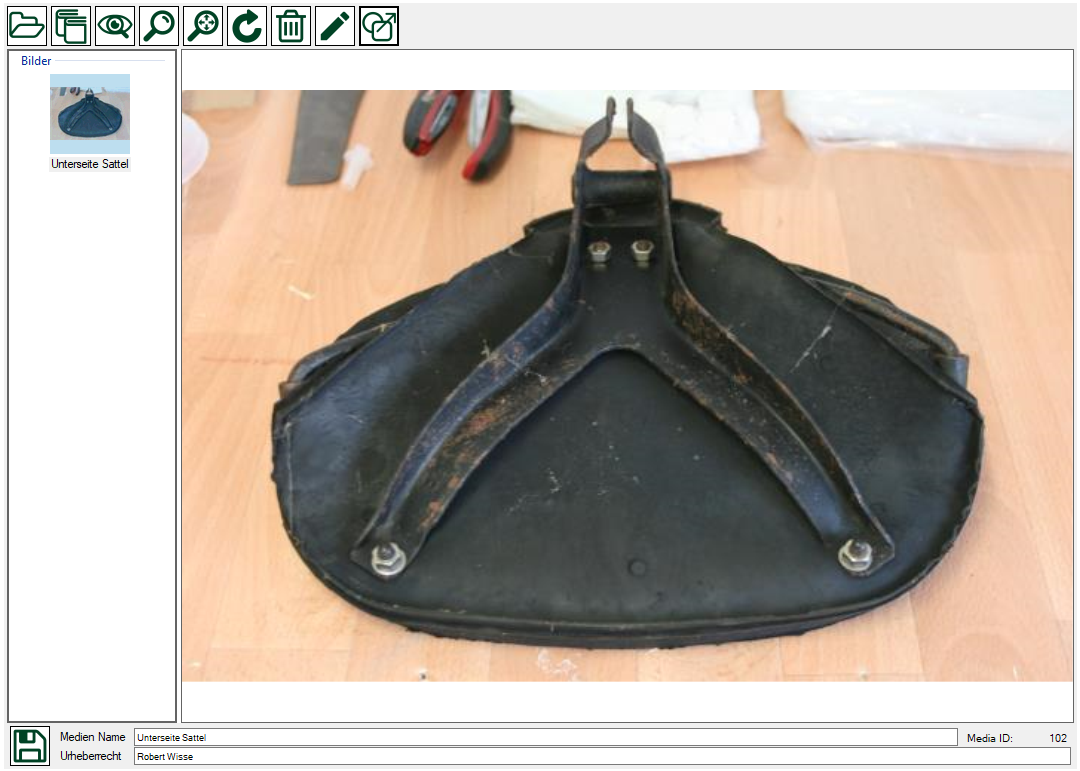
Beschreibung
Beinahe überall im Program können Medien mit ihren Daten verknüpft werden. Dies geschieht mit dem Easy Classics Medienverwalter.
Medien mit folgenden Formaten können verarbeitet werden: Für Bilder JPG, PNG, SVG und GIF, für Videos MOV, MP3 und MP4, für Audiodateien WAV und für Datien PDF.
Jede Datei die importiert wird erhält eine eindeutige ID und wird mit dieser ID gespeichert. Alle Bilder werden in JPG konvertiert und in drei verschiedenen Größen gespeichert.
In der Medienbibliothek können Sie alle Medien ansehen und bearbeiten. Sie sollten wenn möglich ein Medium immer nur einmal einlesen, das spart viel Platz auf der Festplatte. Ein und dasselbe Medium können Sie über Verknüpfungen an mehreren Stellen im Programm verwenden.
Beispiel: Sie haben ein Bild, das Sie gerne als Hauptbild ihres Oldtimers verwenden möchten aber gleichzeitig den Fahrzeugmedien hinzufügen möchten und vielleicht bei einem Historieneintrag verwenden möchten. Bei der ersten Verwendung und falls das Bild nicht bereits importiert wurde, wählen Sie das Bild von Ihrer Festplatte aus. Diese wird automatisch importiert und mit Ihrem Oldtimer verknüpft. Nun, wenn Sie das gleiche Bild auch zu den Fahrzeugmedien hinzufügen möchten, wählen Sie das Bild aus der Medienbibliothek aus. Das gleiche wiederholen Sie für den Historieneintrag.
Beim Importieren warnt Easy Classics, falls Sie versuchen eine Datei, die bereits importiert wurde nochmals zu importieren.
Je nach dem wo Sie gerade Medien hinzufügen möchten, können Sie nur ein einzelnes Medium oder mehrere Medien hinzufügen. Z.B. als Hauptbild ihres Oldtimers können Sie nur ein Bild hinzufügen, hingegen bei den Fahrzeugmedien, können Sie mehrere Medien mit unterschiedliche Typen hinzufügen. Ob Sie ein oder mehrere Medien hinzufügen können, erkennen Sie an der Medien-Liste auf der linken Seite des Medienmanagers.
Medien hinzufügen
Medien können über drei verschiedene Wege hinzugefügt werden:
1.  Über das Dateisystem: Es öffnet sich ein Fenster in dem Sie das Verzeichnis und eine oder mehrere Datei(n) auswählen können. Standardmäßig werden JPG Dateien angezeigt, unten rechts können Sie die Auswahl ändern.
Über das Dateisystem: Es öffnet sich ein Fenster in dem Sie das Verzeichnis und eine oder mehrere Datei(n) auswählen können. Standardmäßig werden JPG Dateien angezeigt, unten rechts können Sie die Auswahl ändern.
2.  Über die Medienbibliothek: Die Medienbibliothek wird geöffnet, suchen und selektieren Sie dort das entsprechende Medium.
Über die Medienbibliothek: Die Medienbibliothek wird geöffnet, suchen und selektieren Sie dort das entsprechende Medium.
3.  Automatisch über das Scan-Eingangsverzeichnis: Diese Art der Medienauswahl ist speziell und dafür gedacht, um mehrere Medien hintereinander zu importieren. Dies ist hilfreich, wenn Sie z.B. über ihre Kamera gerade mehrere Aufnahmen machen und diese alle einlesen möchten.
Automatisch über das Scan-Eingangsverzeichnis: Diese Art der Medienauswahl ist speziell und dafür gedacht, um mehrere Medien hintereinander zu importieren. Dies ist hilfreich, wenn Sie z.B. über ihre Kamera gerade mehrere Aufnahmen machen und diese alle einlesen möchten.
Objekte zeichnen bzw. Anmerkungen hinzufügen
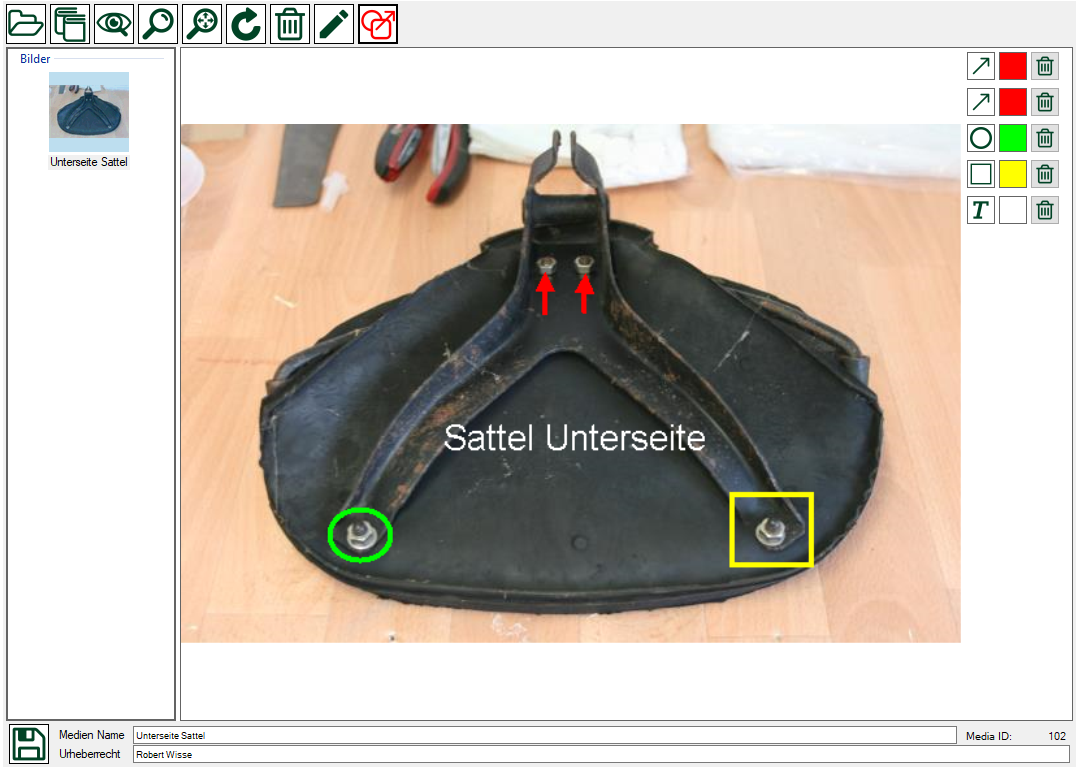
Bei Bild-Medien können Sie auf dem Bild Anmerkungen in Form von Zeichenobjekten und Texten anbringen. Dies ist vorteilhaft, wenn Sie bestimmte Teile eines Bildes hervorheben möchten.
Das Zeichen-Menü können Sie mit  ein- bzw. ausblenden.
ein- bzw. ausblenden.

Farben definieren: Farben bestimmen die Linien eines Pfeils, Rechtecks, Kreises oder die Textfarbe eines Textes. Ganz links haben Sie die Möglichkeit über die Schnellauswahl, vordefinierte Farben sofort auszuwählen. Falls Sie eine andere Farbe wünschen, müssen Sie auf das farbige Viereck klicken, dort öffnet sich die Windows-Farbauswahl.
Strichdicke: Neben der Farbauswahl können Sie angeben wie breit die Striche bei Pfeilen, Rechtecken und Kreise gezeichnet werden sollen. Die Zeichengröße für Text geben Sie bei der Font-Auswahl an.
Zeichenobjekt Auswahl: Wählen Sie zwischen Pfeil, Rechteck, Kreis oder Text. Die aktive Objektauswahl wird rot gekennzeichnet. Die Textattribute (Font, Texteingabe, Automatisch hochzählen) werden nur angezeigt, wenn Text ausgewählt wurde.
Pfeile, Rechtecke und Kreise zeichnen und löschen: Klicken Sie mit der Maus auf die Stelle im Bild wo Sie anfange möchten, halten Sie die Maustaste gedrückt und ziehen Sie die Maus an die Endstelle. Lassen Sie nun die Maustaste los. Während dem Zeichnen werden andere Objekte ausgeblendet. Rechts oben, neben dem Bild erscheint für jedes Objekt ein Eintrag. Um ein Objekt zu löschen, klicken Sie auf eines der Einträge, das Objekt wird markiert. Anschließend klicken Sie auf  um das Objekt zu löschen.
um das Objekt zu löschen.
Wenn sich mindestens ein Objekt auf dem Bild befindet, wird das Symbol  eingeblendet. Damit können Sie alle Objekte ein- bzw. ausblenden.
eingeblendet. Damit können Sie alle Objekte ein- bzw. ausblenden.
Texte hinzufügen: Die Textart (Font, Größe, Fett etc. ) können Sie mit dem Button  eingeben. Die Auswahl wird daneben angezeigt. Für die Eingabe haben Sie links eine Texteingabe-Feld und daneben ein kleineres Eingabefeld für Zahlen bzw. Buchstaben. Daneben befindet sich eine Checkbox <<Automatisch hochzählen>>.
eingeben. Die Auswahl wird daneben angezeigt. Für die Eingabe haben Sie links eine Texteingabe-Feld und daneben ein kleineres Eingabefeld für Zahlen bzw. Buchstaben. Daneben befindet sich eine Checkbox <<Automatisch hochzählen>>.
Einfache Texte: Geben Sie den Text im linken Eingabefeld ein. Klicken Sie im Bild auf eine Stelle und halten Sie die Maustaste gedrückt. Bewegen Sie nun, mit gedrückter Maustaste die Maus an die Stelle, wo Sie den Text platzieren möchten. Lassen Sie die Maustaste wieder los.
Nummerierungen: Wenn Sie mehrere Stellen im Bild nummerieren möchten können Sie das ganz einfach tun. Sie können entweder eine Kombination aus Text und Zahl (Schraube 1...), eine Kombination aus Text und Buchstabe (Schraube A...), nur eine Zahl (1) oder nur einen Buchstaben (A oder a) als Nummerierung verwenden. Geben Sie im linken Eingabefeld den Text ein und im rechten Eingabefeld die Zahl bzw. den Buchstaben an und sorgen Sie dafür, das die Checkbox ausgewählt ist. Nun fügen Sie, wie oben beschrieben so viele Einträge zu wie Sie möchten. Zahlen werden ab der Eingabezahl hochgezählt 1, 2, 3... Buchstaben in alphabetischer Reihenfolge hochgezählt A, B, C... oder a, b, c... oder AA, AB, AC... oder Z, AA, AB...
Hauptmenü
 |
Datei auswählen | Medium hinzufügen über Dateiauswahl |
 |
Medienbibliothek öffnen | Medium hinzufügen über Auswahl aus der Medienbibliothek |
 |
Eingangsverzeichnis scannen | Medium hinzufügen über das Scan-Eingabeverzeichnis |
 |
Medium in separatem Fenster öffnen | Öffnet das Medium in einem separaten Fenster für die maximal Größe |
 |
Zoom und Positionierung aktivieren / deaktivieren | Schaltet das Ein- bzw. Auszoomen und Positionierung bei Bildern ein oder aus. |
 |
Rotieren | Dreht das Bild im Uhrzeigersinn um 90 Grad |
 |
Löschen | Löscht ein Medium oder löscht die Verknüpfung |
 |
Objekte zeichnen | Schaltet das Zusatzmenü für das Zeichnen von Objekten auf einem Bild ein oder aus. |
 |
Objekte ein- und ausblenden | Falls Objekte auf einem Bild vorhanden sind, können diese ein- bzw. ausgeblendet werden. |
 |
Speichern | Speichert die Eingaben für Meiden Name und Urheberrecht |
Objekte Zeichnen Menü
 |
Pfeil zeichnen | Aktiviert das Zeichnen von Pfeilen |
 |
Rechteck zeichnen | Aktiviert das Zeichnen von Rechtecken |
 |
Kreis zeichnen | Aktiviert das Zeichnen von Kreisen |
 |
Text eingeben | Blendet die Eingaben für die Texteingabe ein- bzw. aus. |
 |
Font bestimmen | Öffnet das Fenster für die Auswahl und Definition des Zeichensatzes |
Daten
| Spalte | Datentyp | Beschreibung |
| Media ID | Gesperrt | Die eindeutige ID dieses Mediums |
| Medien Name | Text | Die Bezeichnung bzw. Beschreibung des Mediums |
| Urheberrecht | Text | Eigentümer des Urheberrechts für das Medium |

